Ti è mai venuto in mente di utilizzare due temi diversi sul tuo sito WordPress?
Se la tua risposta è “No, mai”, non ti preoccupare: sei in buona compagnia!
Difatti anche io fino a poco tempo fa avrei guardato stranamente uno che volesse usare due temi sul proprio sito… almeno fino a che un cliente non mi ha fatto questa richiesta.
Dopo un attimo di stordimento, ho capito che una richiesta di questo tipo era più che lecita: infatti il cliente voleva rifare il sito dandogli un nuovo aspetto grafico, però doveva mantenere inalterate alcune vecchie pagine, per motivi di SEO. E, dato che queste pagine erano state create con un tema personalizzato e non erano compatibili con altri temi, era assolutamente necessario fare in modo che due differenti temi coesistessero nella medesima installazione di WordPress.
Dopo un po’ di ricerca sono riuscito a trovare il plugin “Multiple Themes” (anticamente detto “jonradio Multiple Themes”, come si può leggere nei menu), che ha un sacco di funzionalità interessanti e adatte agli scopi che mi ero posto.
Dirò subito che il plugin mi è piaciuto fin dall’inizio perché ha una vastissima documentazione inserita direttamente all’interno delle finestre delle impostazioni, per cui è possibile leggere le funzionalità che questo plugin offre, immediatamente prima di metterle in pratica. Aspetto negativo: l’help è solo in inglese, almeno per ora (psss… ti dico una cosa nell’orecchio: sto lavorando per fare le traduzioni in italiano, che forse saranno presenti in un prossimo aggiornamento…).
Dato che il fatto di far girare più temi su un’installazione di WordPress è un’operazione molto delicata (e per di più ho dovuto svolgerla su di un sito “on line”, sic!), ho apprezzato tantissimo quest’abbondanza di informazioni e di consigli utili.
Ma ora vediamo in poche parole le principali funzionalità.
Configurazione del plugin
Prima di iniziare ad utilizzare questo plugin, ti raccomando innanzi tutto di esegiire un bel backup di tutti i file e delle tabelle del database, non si sa mai…
Poi, dopo aver installato tutti i temi che ti interessano ed il plugin “Multiple Themes”, per configurarlo vai su “Aspetto” –> “Multiple Themes Plugin”.
Per iniziare vai su “Advanced Settings”, nella sezione “Theme for Everything”, e seleziona il tema di default, quello che verrà mostrato quando non viene eseguita nessun’altra regola: può essere il tema attivo nel sito oppure un altro, a tua scelta.
Salva tutto e poi vai su “Settings” nella sezione “Current Theme Selection Entries”: in questa sezione puoi definire una serie di regole per associare il tema ad una pagina del tuo sito, o ad un insieme di esse. Le regole che puoi definire sono:
- Site home: tema usato nella home page del tuo sito.
- URL: tema usato in una pagina singola, di cui devi inserire l’indirizzo completo.
- URL Prefix: tema usato in un insieme di pagine che hanno come parte iniziale dell’indirizzo (il “prefisso”) la URL che hai inserito (utile, ad esempio, se sul sito devi fare richieste GET con variabili).
- URL Prefix with Asterisk: come sopra, ma puoi usare un asterisco (“*”) come carattere jolly per indicare una qualunque stringa di caratteri.
- Query keyword: tema usato in tutte le pagine che utilizzano una certa parola chiave per le richieste GET. Per esempio http://www.example.com/index.php?keyword=value: tutte le richieste dove compare la parola “keyword” avranno il tema indicato.
- Query keyword and value: come sopra, ma associato esattamente alla coppia “keyword” e “value”.
N.B. le pagine della bacheca di amministrazione non vengono modificate da questo plugin.
Configurazione dei temi
E ora… come puoi fare per cambiare le impostazioni specifiche di ogni tema?
WordPress ti consente di fare questa operazione solo per il tema attivo ma non per gli altri. Nella scheda “Theme Option” troverai ben 4 metodi per eseguirla, ciascuno con i propri vantaggi e svantaggi. Quello che ti consiglio io è questo: se hai impostato un tema di default e i temi per le singole pagine in base alle regole definite nella sezione “Current Theme Selection Entries” (come spiegato nel paragrafo precedente), puoi di volta in volta rendere attivo il tema di cui vuoi cambiare i settaggi, e quindi impostarli nella maniera che più ti piace. WordPress cerca di mantenerli anche quando il tema non è più quello attivo.
In alternativa, come consigliato dall’autore del plugin, puoi installare una altro plugin, chiamato “Theme Test Drive”, e modificare le impostazioni di ogni singolo tema grazie ad esso.
Ora non ho altro da dirti (anche se di cose ce ne sarebbero ancora molte…): a questo punto non ti resta che utilizzare questo plugin sulla tua installazione di WordPress, con la raccomandazione di fare prima un backup di tutti i tuoi file e delle tabelle del database, per prevenire ogni possibile ed eventuale perdita di dati, qualora qualcosa dovesse andare storto.
Buon lavoro!
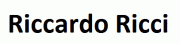
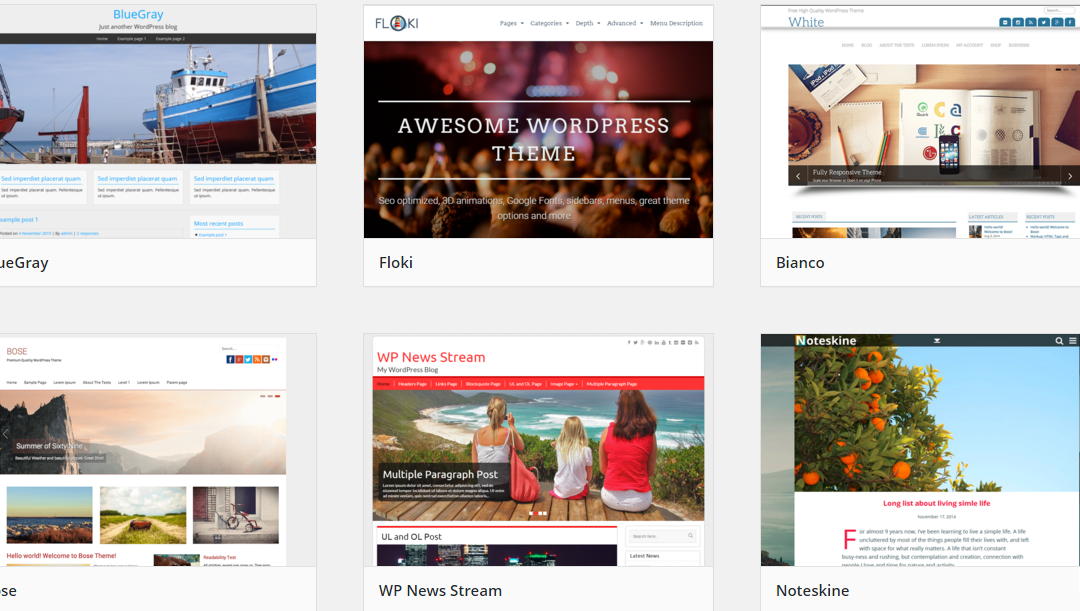
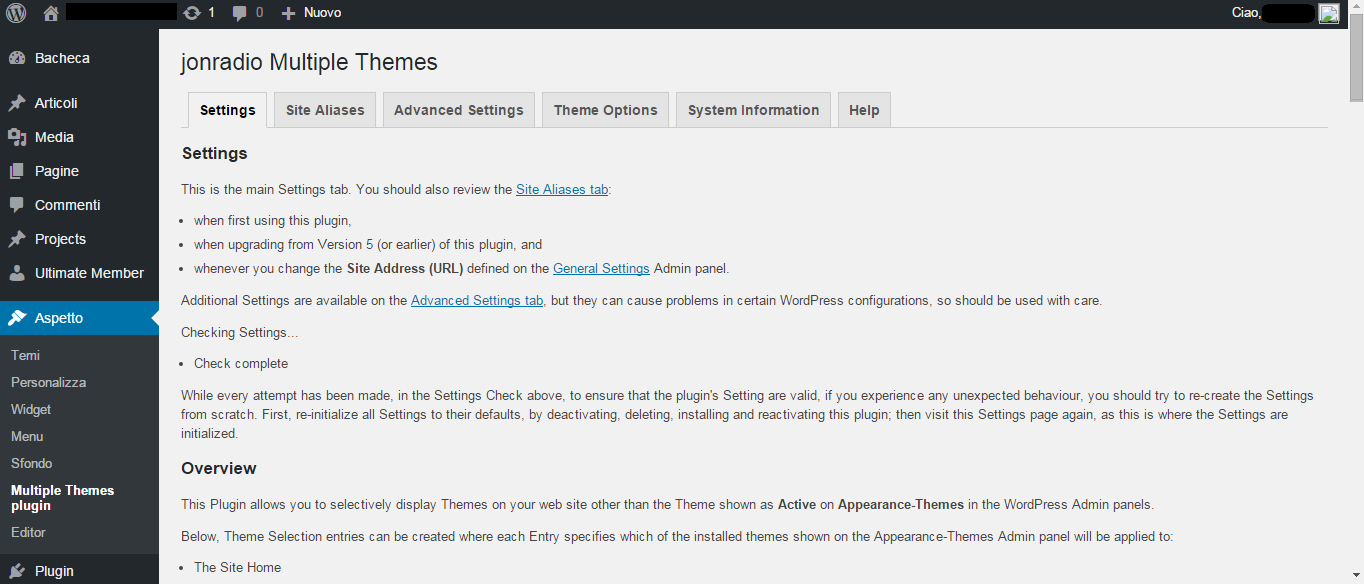
Oggi esistono piattaforme davvero abbastanza intuitive, anche a chi non capisce nulla di programmazione sarebbe in grado di creare un sito web in wordpress, credo sia uno dei migliori nel web.